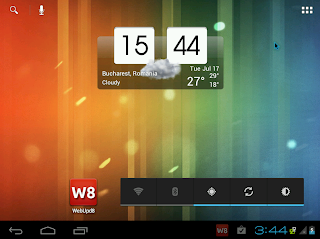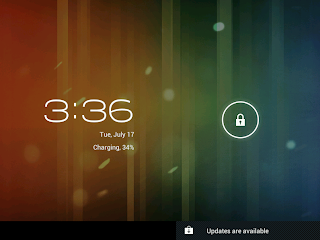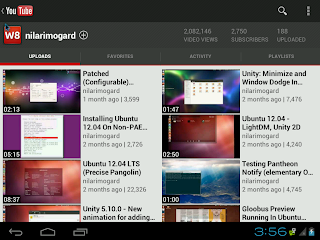The Android-X86 proyek memberikan Android dioptimalkan untuk X86 sehingga Anda dapat menginstal Android 4.0.4 Ice Cream Sandwich pada netbook atau laptop sama seperti OS lainnya.
Android-x86
4.0.4 RC2, berdasarkan Ice Cream Sandwich Android 4.0.4 telah dirilis
hari ini dengan perubahan menarik beberapa, seperti penerjemah ARM yang
memungkinkan Anda menjalankan beberapa aplikasi pada Android ARM-X86.
Perubahan Android X86 4.0.4 RC2 (sejak Android-x86 4.0 RC1 ):
- Kernel 3.0.36 dengan driver lebih dan perbaikan bug.
- Aktifkan Dalvik JIT compiler dukungan yang seharusnya membuat aplikasi lebih cepat
- Mendukung beberapa modem 3G.
- Siap untuk menjalankan penerjemah lengan. (Anda masih perlu menginstal perpustakaan Intel manual)
- Tata letak keyboard fisik seleksi.
- Mendukung dua kamera.
- Palsu SD card diganti dengan dukungan penyimpanan internal.
Sejak terbaru Android-X86 menggunakan penerjemah ARM, tidak semua aplikasi ARM akan bekerja, misalnya, Google Chrome tidak akan bekerja.
Angry Birds (serta Alex Amazing) di sisi lain, bekerja di pengujian
saya menggunakan kustom Android-X86 membangun di VirtualBox, meskipun
agak lambat (mungkin karena VirtualBox):
Saya yakin ada pembaca yang bertanya-tanya apakah Netflix bekerja
dengan rilis Android-X86 baru, tapi sayangnya saya tidak bisa menjawab
pertanyaan ini karena Netflix tidak bekerja di negara saya jadi jika
Anda mencoba Netflix dengan Android-X86 4.0 .4 RC2, mari kita tahu jika
bekerja di komentar!
Berikut adalah video dan beberapa lagi Android-X86 4.0.4 RC2 screenshot:
( direct link video )
Dapatkan penerjemah ARM untuk bekerja di Android-X86 4.0.4 RC2
Untuk mendapatkan penerjemah ARM Intel bekerja di Android-x86 terbaru 4.0.4 RC2, Anda perlu men-download 3 perpustakaan dari Buildroid
dan menyalinnya ke dalam folder system (jadi pastikan Anda memilih
untuk menginstal direktori / sistem sebagai baca-tulis sementara
menginstal Android-X86)!:
- Unduh libhoudini.so dan menyalinnya ke / system / lib /
- Unduh libdvm_houdini.so dan menyalinnya ke / system / lib /
- Download libs lengan , mengekstrak arsip download dan menyalin file ke / system / lib / arm /
Unduh untuk VirtualBox
Android-X86 resmi membangun tidak memiliki dukungan Ethernet, sehingga
Anda tidak akan memiliki koneksi internet saat menjalankan Android-X86
di VirtualBox. Anda bisa, bagaimanapun, gunakan Android-X86 kustom 4.0.4 RC2 membangun yang menambahkan dukungan Ethernet: DOWNLOAD (terima kasih kepada Ron M untuk membangun ini!).
Membangun ini memiliki perpustakaan ARM penerjemah build-in. Ini adalah debug membangun sehingga bingkai merah ditampilkan kadang - satu-satunya cara untuk menghindari ini adalah untuk mengkompilasi Android-X86 dari sumber dan menerapkan patch yang Ethernet sendiri (atau mencari Android-X86 yang berbeda 4.0.4 RC2 ISO dengan Ethernet Patch ).
Penting: jika mouse tidak bekerja, pilih dari menu VirtualBox: Mesin> Nonaktifkan Integrasi Mouse.
Unduh Android-x86
Android-x86 4.0 telah diuji / harus bekerja pada AMD Brazos (MSI 110W),
Asus EeePC atau beberapa laptop Asus / tablet dan Tegav2 / ViewPad 10. Ini adalah perangkat yang didukung secara resmi, namun Android-x86 harus bekerja pada orang lain juga. Sebuah daftar lama perangkat yang didukung / hardware dapat ditemukan DISINI .
Juga lihat:
- Android-x86 4.0 RC1 dirilis (Android Ice Cream Sandwich Dioptimalkan Untuk Netbook / Laptop)
- Cara Dual-Boot Android-x86 Dan Ubuntu (GRUB Dengan 2)
via android-dev.ro